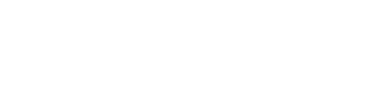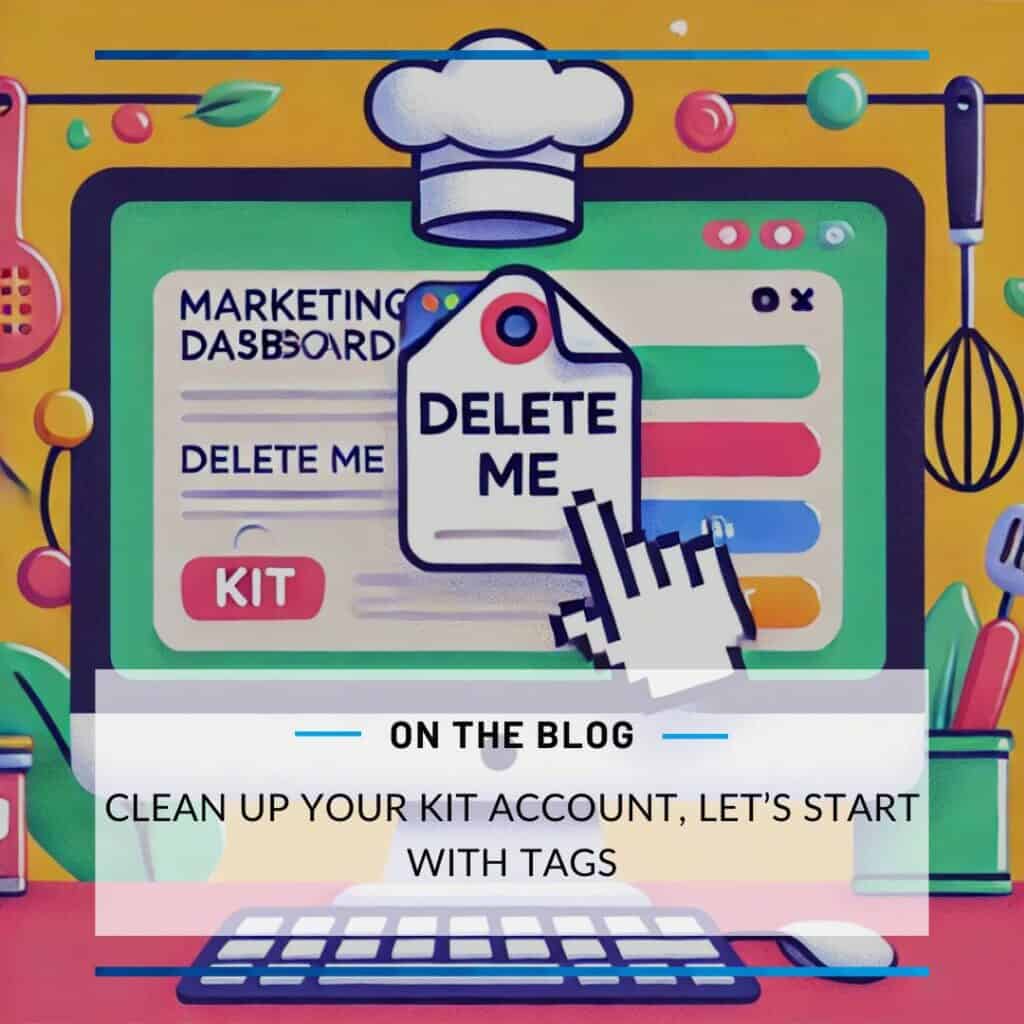The Gmail Time-Saver I Wish I Knew Sooner
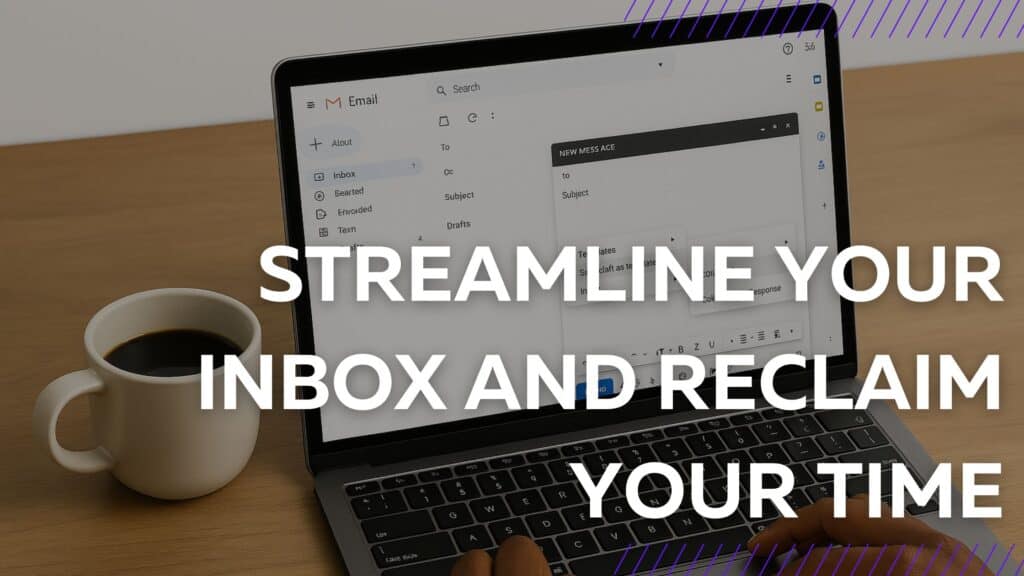
Especially for Solo Food Entrepreneurs
There I was again—staring at my inbox, hovering over the “Compose” button like it was the first time. Another email inquiry from a brand. Another response needed for a cooking class. Another “Hi there! Thank you for reaching out…” that I had already written (and re-written) about 27 times before. It was clear I needed a Gmail email template.
I’m not going to lie—Gmail was draining me.
As a food entrepreneur juggling multiple projects—from recipe development to coordinating with partners—I felt like I was spending way too much time just figuring out what to say. It wasn’t the content that was hard; it was the repetition. Writing the same kind of response over and over felt like a time-warp back to 2003.
Then, one day, a fellow business owner casually said, “Wait… you’re not using Gmail templates?”
Say what now?
That’s when I discovered Gmail’s built-in email templates (also known as “canned responses”), and my workflow changed overnight. It’s like having your future self swoop in with the perfect reply—polished, professional, and already done.
If you’re a culinary creator or food entrepreneur who’s tired of typing the same email over and over, this blog post is your wake-up call.
What Are Gmail Email Templates?
Gmail templates let you save pre-written emails that you can quickly insert into any message with just a few clicks. You can personalize them with a quick tweak, but the heavy lifting is already done. And it’s Free!!! 🤣 < You know how important that is!
Perfect for:
- Sending event proposals
- Responding to newsletter replies
- Following up with clients
- Answering FAQ-style shop customer emails
- Responding to collaboration requests from brands
How to Set Up Email Templates in Gmail
Follow these steps and thank yourself later:
Step 1: Enable Templates in Gmail Settings
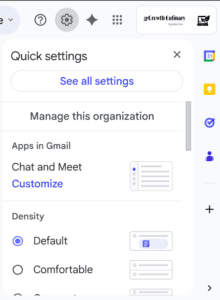
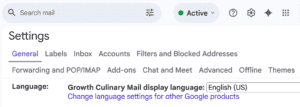
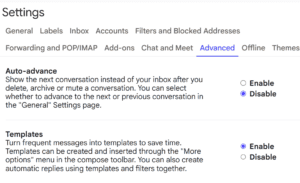
- Open Gmail on desktop.
- Click the gear icon (⚙️) in the top right > See all settings.
- Go to the Advanced tab.
- Find Templates and click Enable.
- Scroll down and click Save Changes.
Step 2: Create a Template
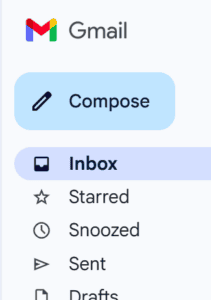
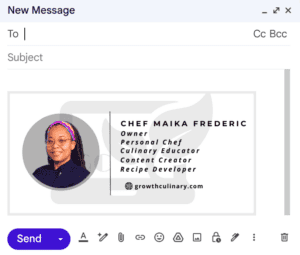
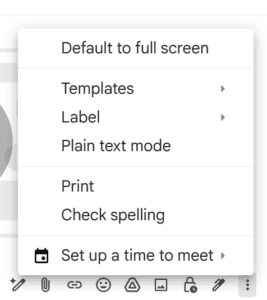
- Compose a new email with your desired message.
- Click the three dots (⁝) at the bottom right of the compose window.
- Hover over Templates > Save draft as template > Save as new template.
- Give it a name you’ll recognize (like “Collab Inquiry Response”).
Step 3: Use a Template
- When composing a new email, click the three dots again.
- Go to Templates and select the one you want to insert.
- Edit any specific details before hitting send.
‼️Bonus Tip: Create Templates for Subject Lines, Too
Write subject lines that match the purpose of your email (e.g., “Acme Proposal,” “Next Steps for Recipe Development”).
My Favorite Template Ideas for Food Entrepreneurs
- Collaboration Pitch Reply
- Thank You for Your Purchase
- Custom Quote for Recipe Development Services
- Follow-Up After Cooking Class
- Media Kit Request Email
⚠️What to Avoid When Creating a Gmail Template
One thing I quickly learned the hard way—don’t include your email signature in the template. At first, I thought it would save even more time, but every time I used the template, my signature would show up twice. Gmail automatically adds your signature to all outgoing emails, so if you paste it into the body of the template too, you’ll end up with a double sign-off that looks anything but polished. Now, I keep my templates clean and to the point—no signature included—so everything flows smoothly when I hit send.
Frequently Asked Questions
1. Can I use Gmail templates on mobile?
Unfortunately, Gmail templates are only available on the desktop version for now. But you can still copy/paste from a note app if you need to work on-the-go.
2. How many templates can I save?
There’s no hard limit, but keeping them organized by naming them clearly (e.g., “Event_FollowUp” or “RecipeCollab_Intro”) will help.
3. Can I personalize templates with names or links?
Yes! Just add placeholders like [Client Name] or [Link to Menu], then fill in those parts when using the template.
4. Are templates visible to my recipients?
Nope. It’s just text—your recipients will never know you used a template.
5. Can I edit a saved template later?
Yes. Open a draft, make your changes, then save it again by overwriting the existing template.
Why Every Food Entrepreneur Should Use Gmail Templates
From launching a product line, planning events, or pitching to brands, time is currency. Templates let you respond faster, more professionally, and with less stress. It’s one of those little hacks that saves mental energy—and we know how precious that is when juggling culinary chaos.
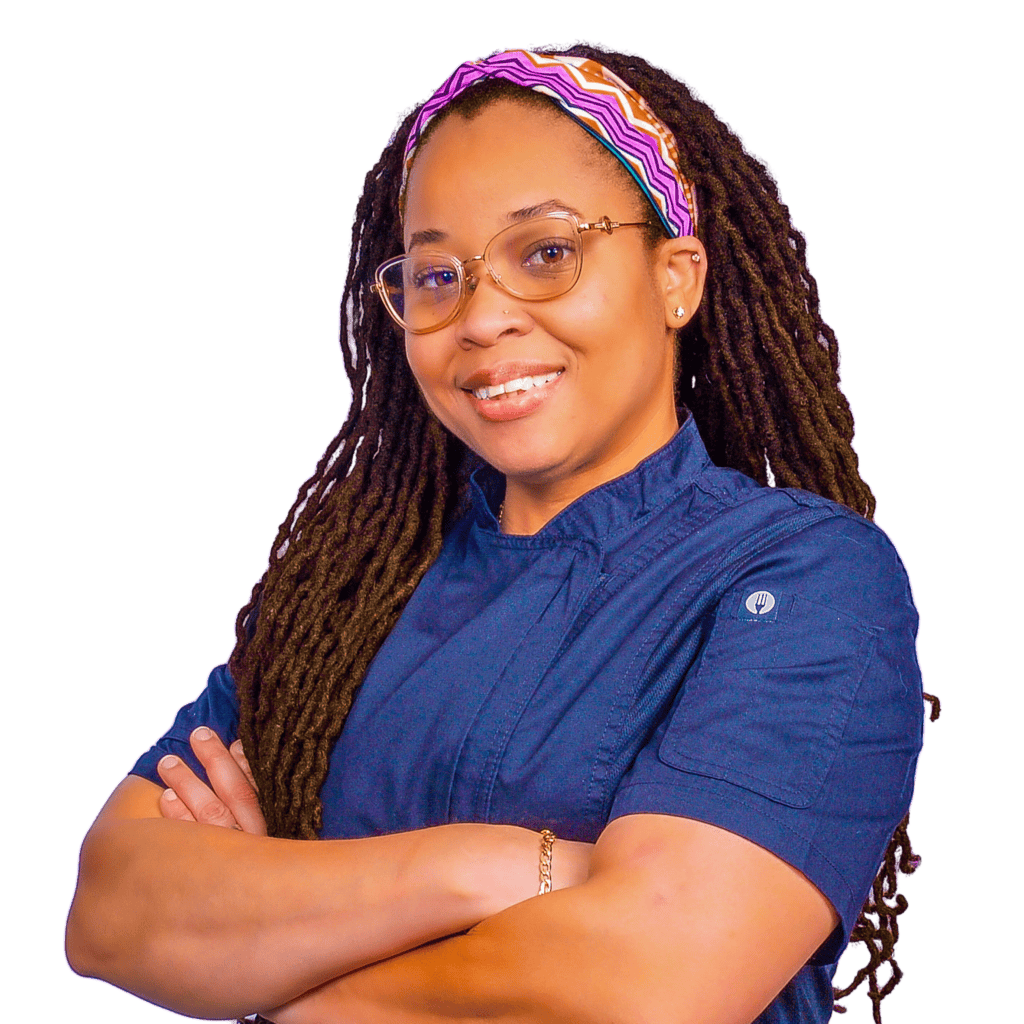
Chef Maika Frederic
Owner, Growth CulinaryChef Maika, founder of Growth Culinary LLC, leverages her expertise as a culinary entrepreneur to power innovative brands like Just Maika Cooking and Custom Herb Spice Shop while sharing insights on culinary trends and entrepreneurial challenges. Read more about Chef Maika.